
MyhomeDataでは住宅にかかわる様々なことをテーマにしていますが、日常の生活のシーンから気のついたことなども記事にしています。
今回は“DVDラベルの作成”です。
家族の写真や動画をいつでもテレビで視れるようにDVDに焼くのは、現代ではどこの家庭でも見られる風景です。
DVDラベルを作成するソフトも無料のものがあるので、気軽にできます。
先日、友人から送られたDVD、ラベルのデザインがいいなと思い、真似をして作ってみようとしたら、意外と苦戦したので手順を記録しておこうと思います。
DVDラベルを自作する
写真を背景に文字を乗せるのが基本的なDVDラベルの構成ですが、文字の背景に筆で描いたようなイラストが使われていました。
“これはいいな”と思いDVDソフトを起動して、背景画像をセットして文字を入力します。しかし、無料のラベルソフトでは文字に背景を入れることができません。
そこで使うソフトがWindowsアクセサリーの「ペイント」です。
完成形がこんな感じです。

ラベルソフトによって若干手順が違うので次の二つのソフトの手順を紹介します。
- かんたんデザイン工房
- らくらくプリント
かんたんデザイン工房
ソフトを立上げて「新規作成」からスタートするのはごく普通です。
簡単にさくさくと作りたいので、まず背景になる画像をセットします。
左メニューの[図]をクリックしてPCのフォルダから背景になる写真データを探してセットします。
画像はきれいに印刷したいので、撮影した生のデータを使おうとすると『新たに追加しようとしている画像の大きさは、用紙サイズよりも大きいです。用紙サイズに縮小しますか?』と表示されるので、[はい]をクリックします。
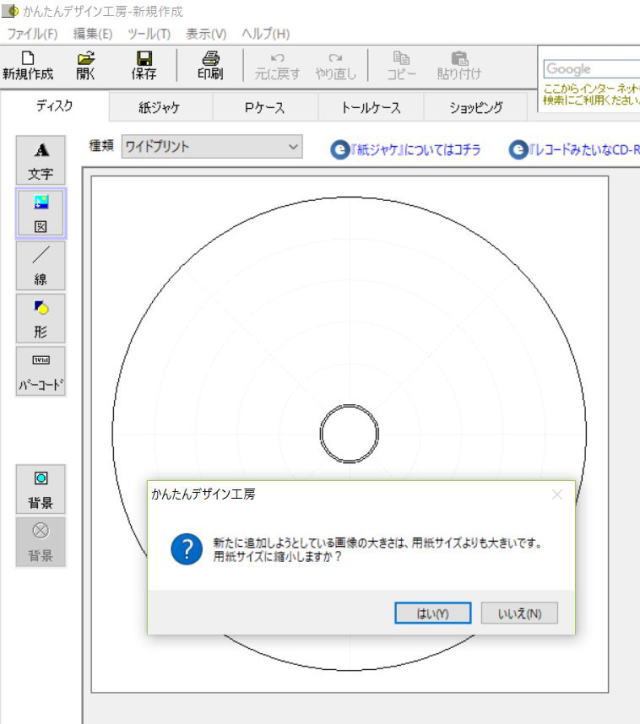
元データの写真には縦横のサイズが異なるので、このようにセットされてしまいます。
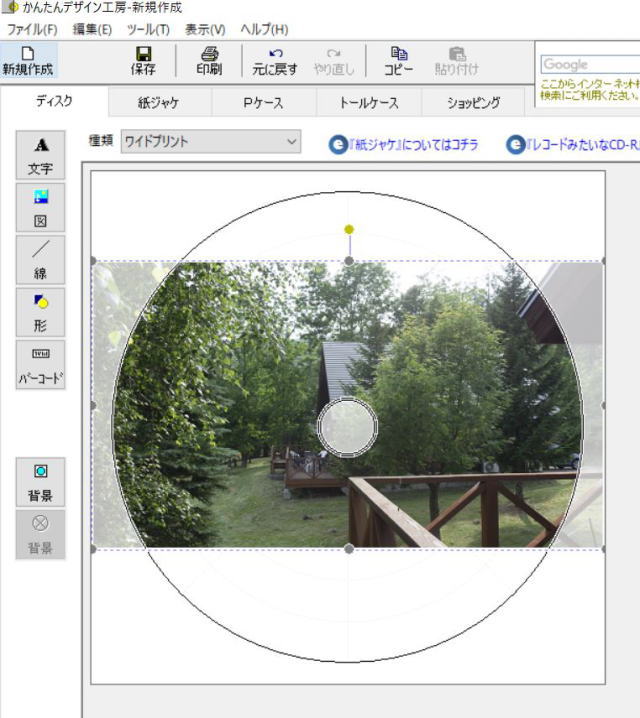
これではラベルの大きさに合わないので、画像の四隅を引き延ばしてサイズを合わせなければなりません。
ドラッグする時にゆがみも生じますので、元データからあらかじめほぼ正方形にトリミングをした方が確実です。
もう一度背景をセットします。
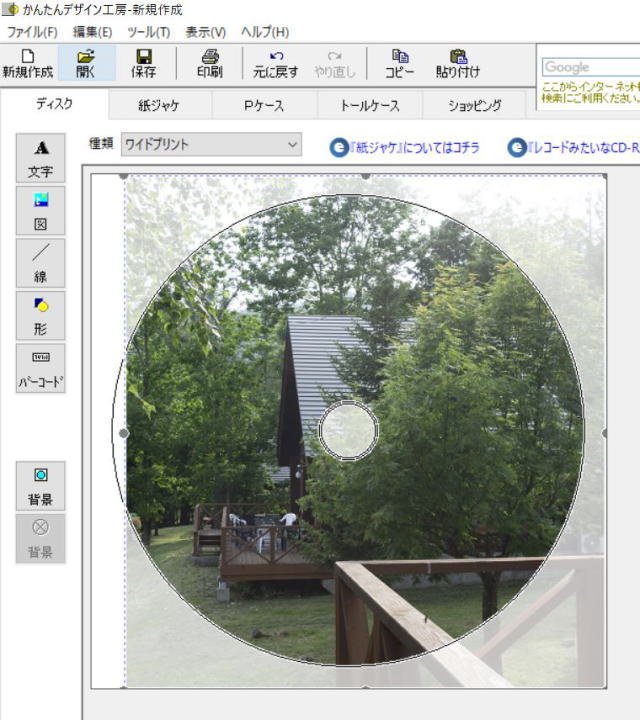
こうすると左側に少しずらすといい感じになります。
この後文字を追加しますが、問題は日付を乗せる背景のイラストです。
イラストは「ペイント」で作ります。
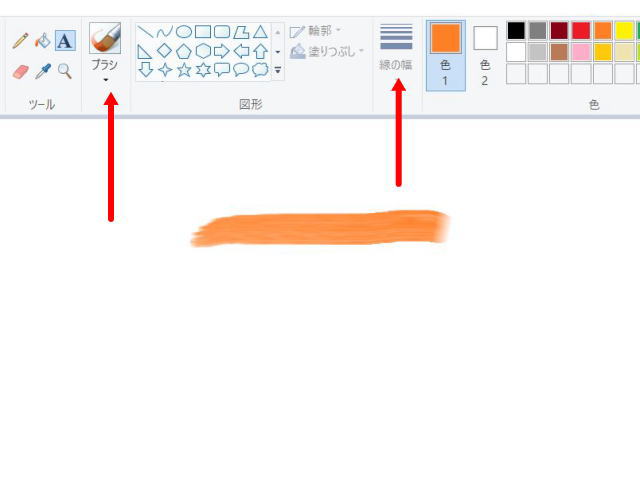
一番太い筆を選択して線の幅も一番太くして、横に一本線を描きます。
書いたイラストの部分だけをトリミングして[.png]で保存します。
このままではオレンジの一本線の周りは透明になっていないので、イラスト部分だけを画像の上に乗せれるように加工します。
その加工は無料の画像処理クラウド PIXLR EDITORを使います。
先ほど保存した一本線のイラスト画像をPIXLR EDITORで開きます。
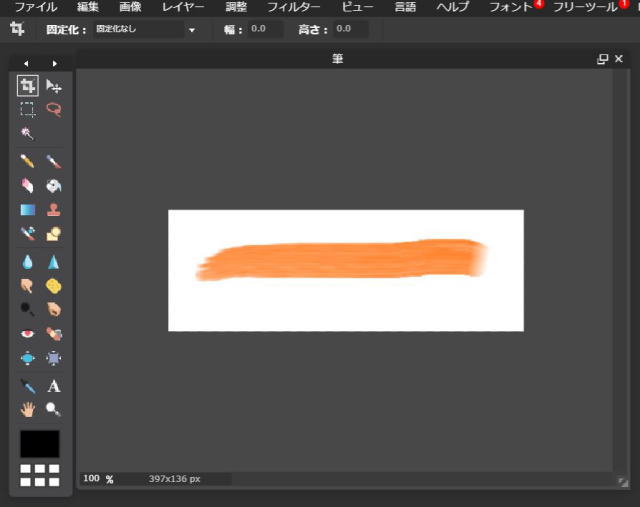
レイヤを透明にして選択ツールでイラスト部分をクリックし、[編集]の[選択部分の階調を反転する]をクリックしてキーボードの[delete]キーを押すと、イラストの周りは透明になります。これでもう一度[.png]で保存します。
「かんたんデザイン工房」に戻り、今保存したイラスト画像を追加します。
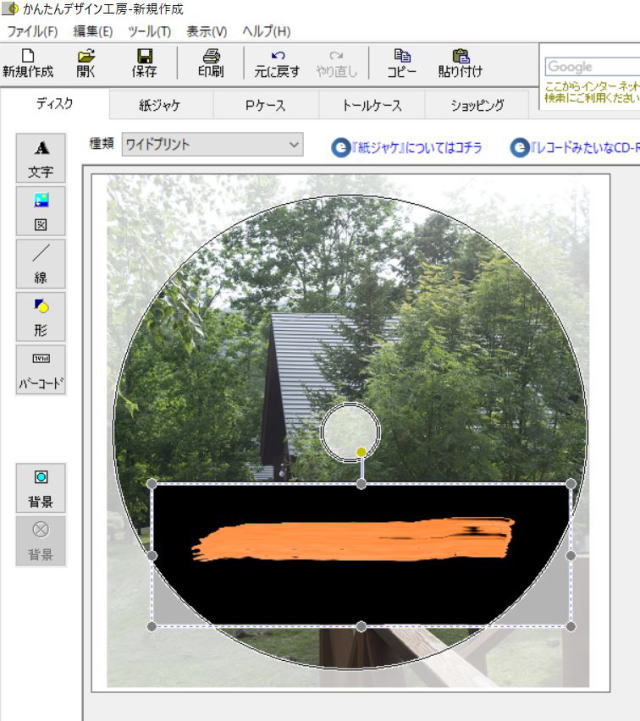
すると、このようになります。
「かんたんデザイン工房」では、PIXLR EDITORで処理した画像を直接使うことはできないようです。
そこで、PIXLR EDITORに戻ってまず背景になる画像にイラストを乗せた画像を作ります。
イラストを[レイヤー]の[画像をレイヤーとして開く]で背景画像の上にイラスト乗せます。
[編集]の[自由変形]でサイズを変え、少し角度をつけます。
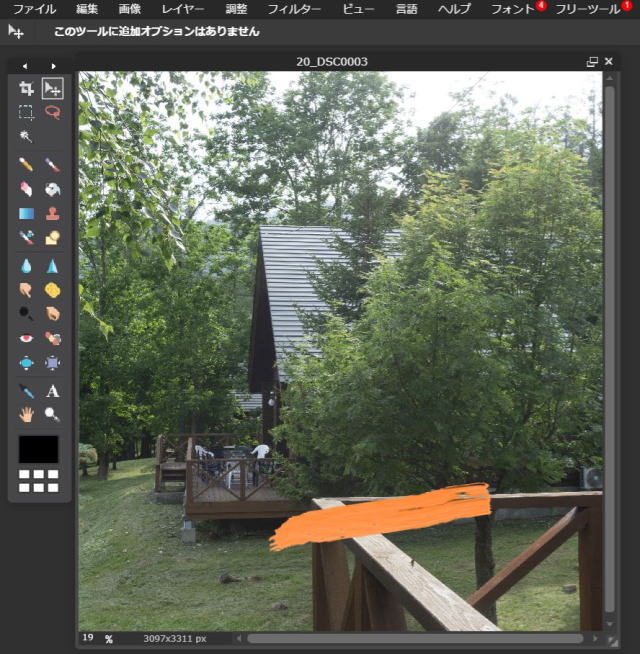
これを今度は[.jpg]で保存します。
ここで最初に戻って「かんたんデザイン工房」で新規作成します。
図のセットを先ほど保存したイラスト付きの画像で行います。
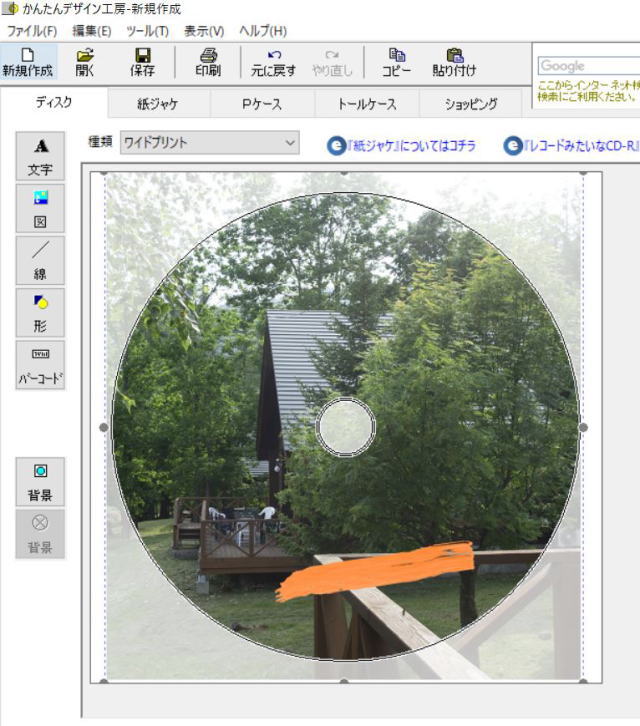
この状態に後は文字を乗せると完成です。
らくらくプリント
らくらくプリントでは、背景になる画像データは元データをそのまま使えます。
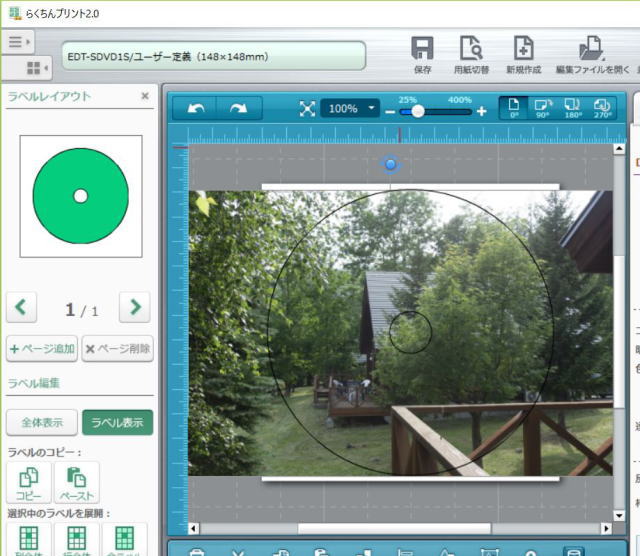
その上に先ほど作った一本線のイラストを追加します。
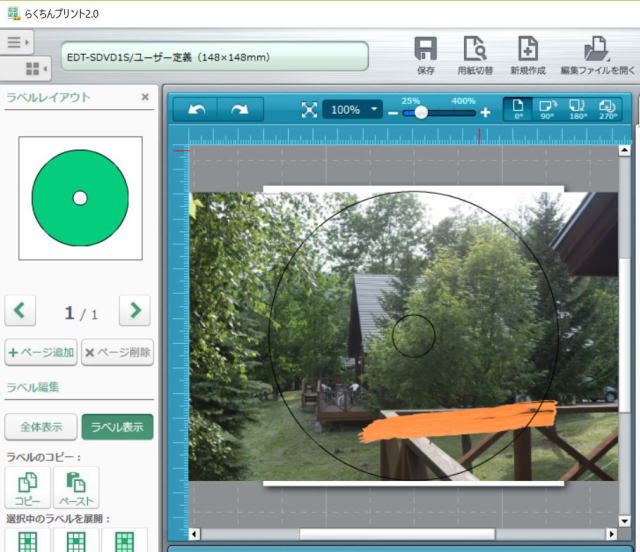
この状態に後は文字を乗せると完成です。
ということで、「らくらくプリント」の方が2工程省けることが分かりました。




コメント